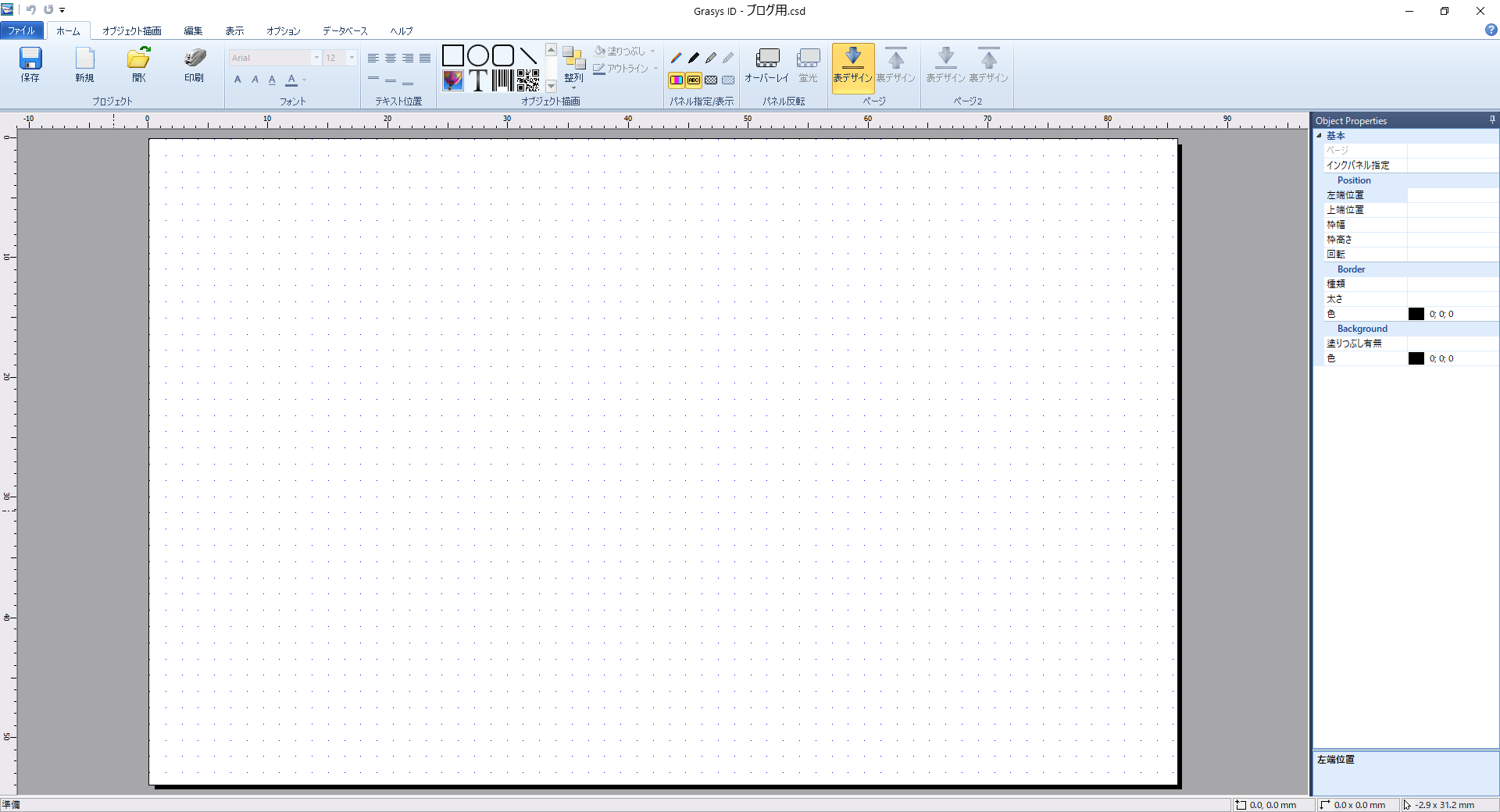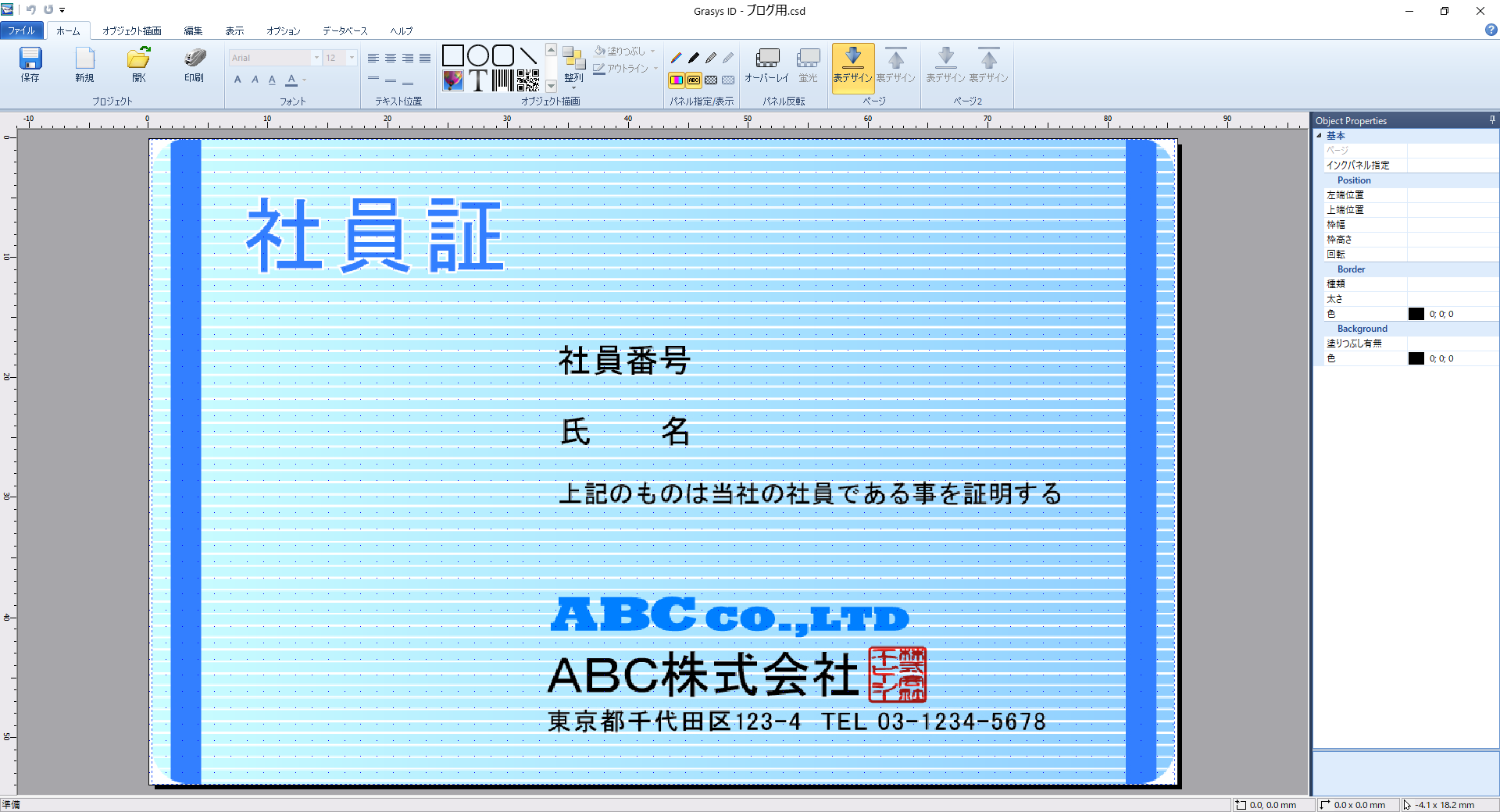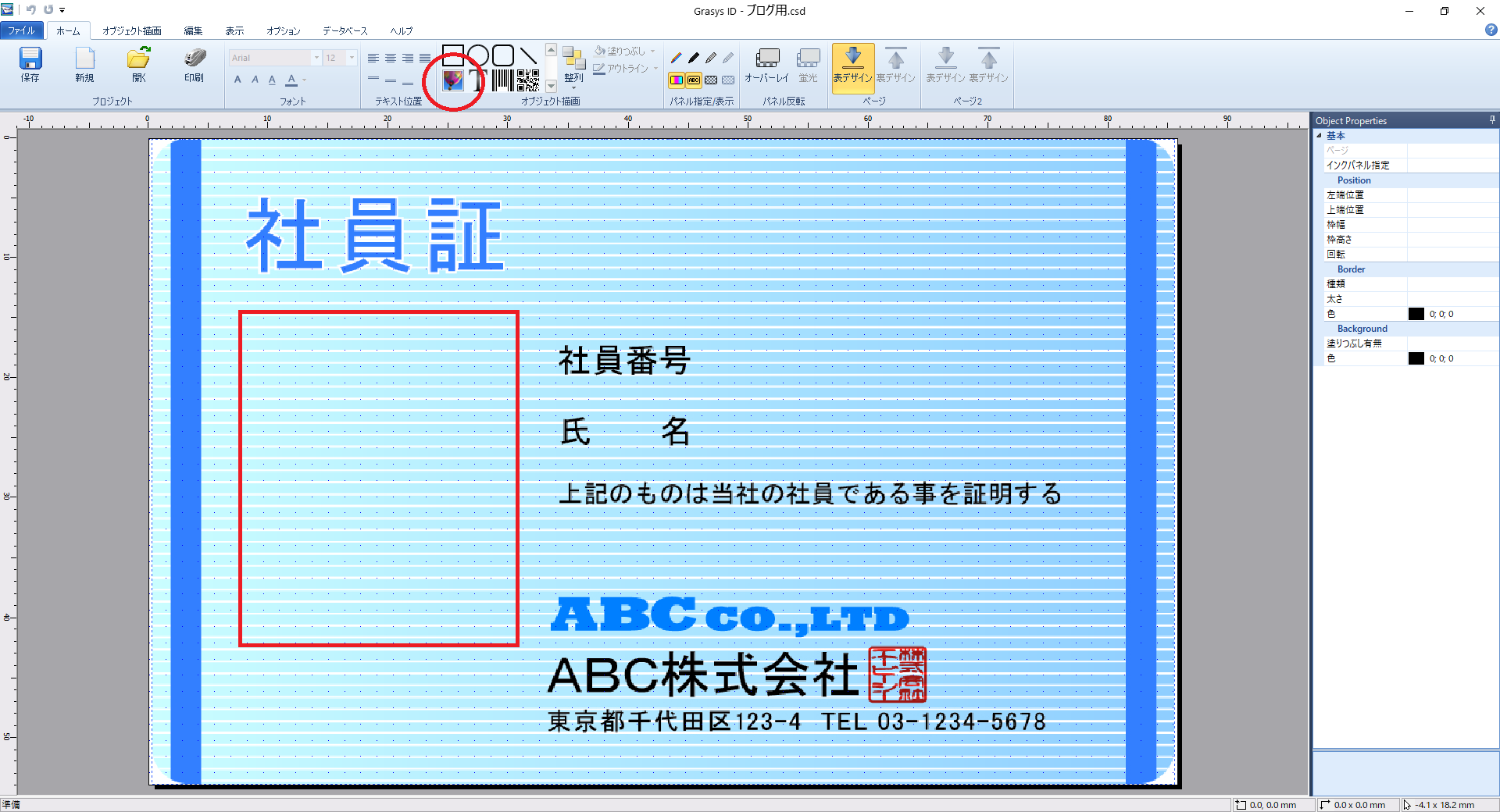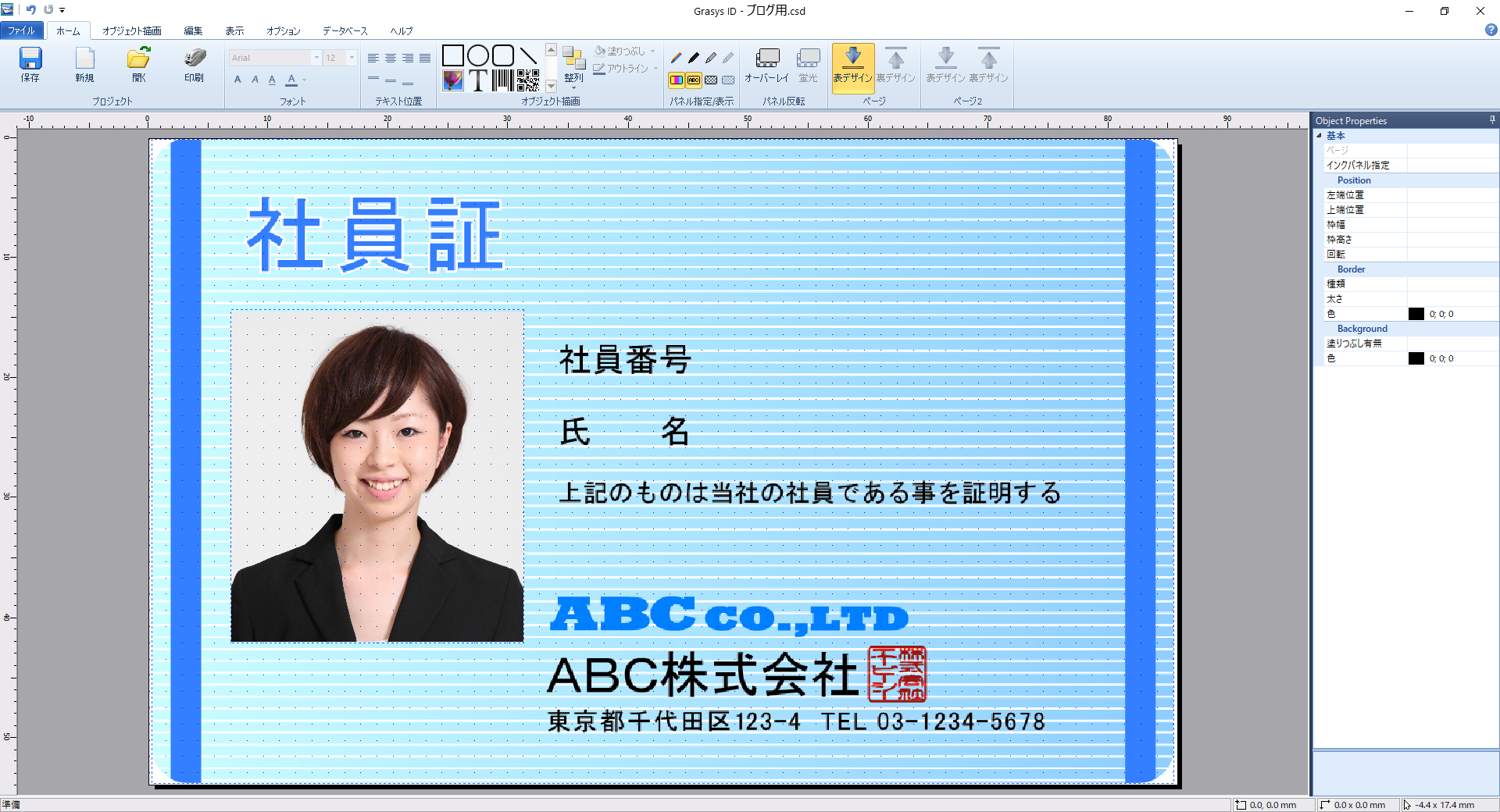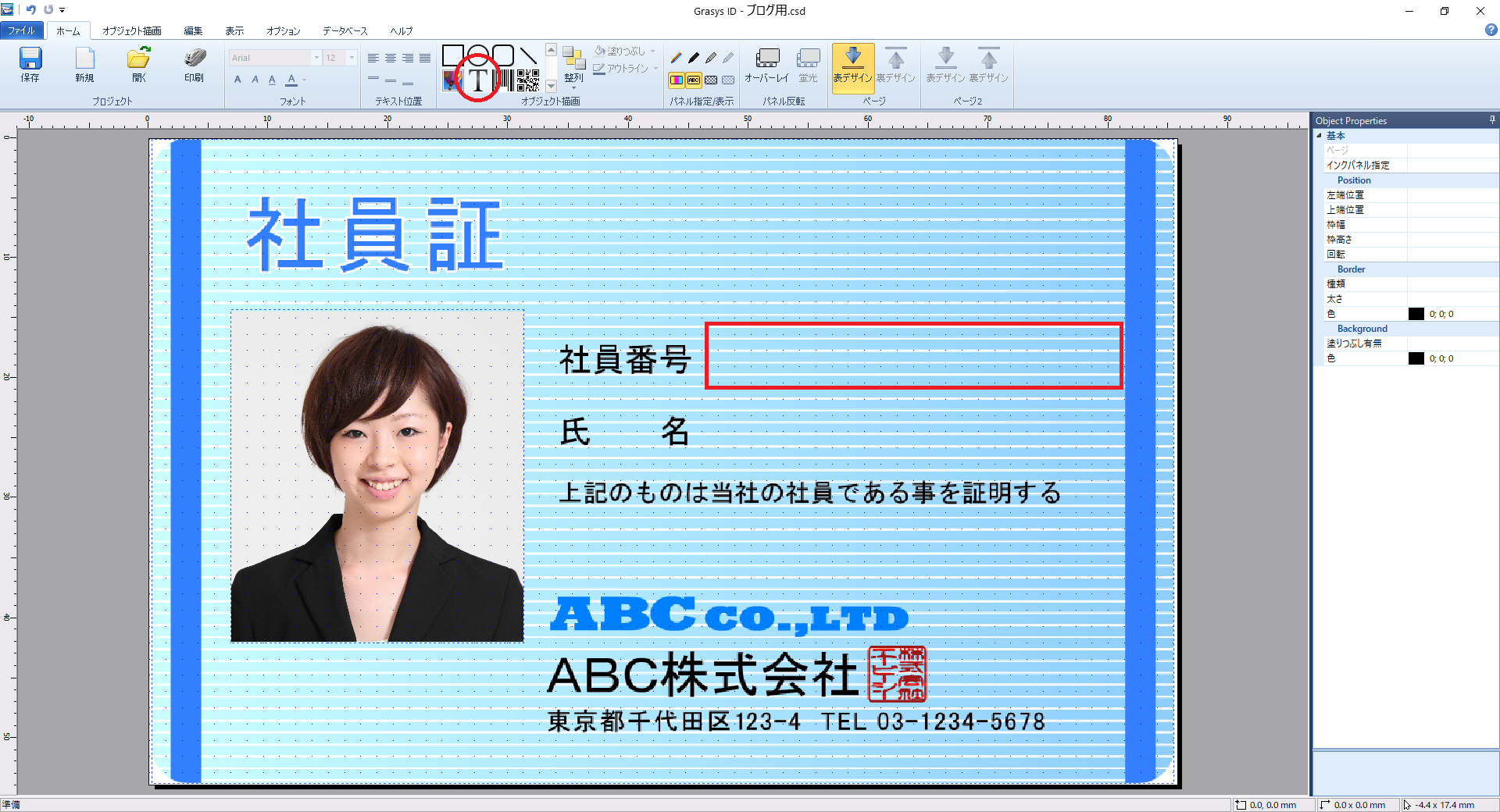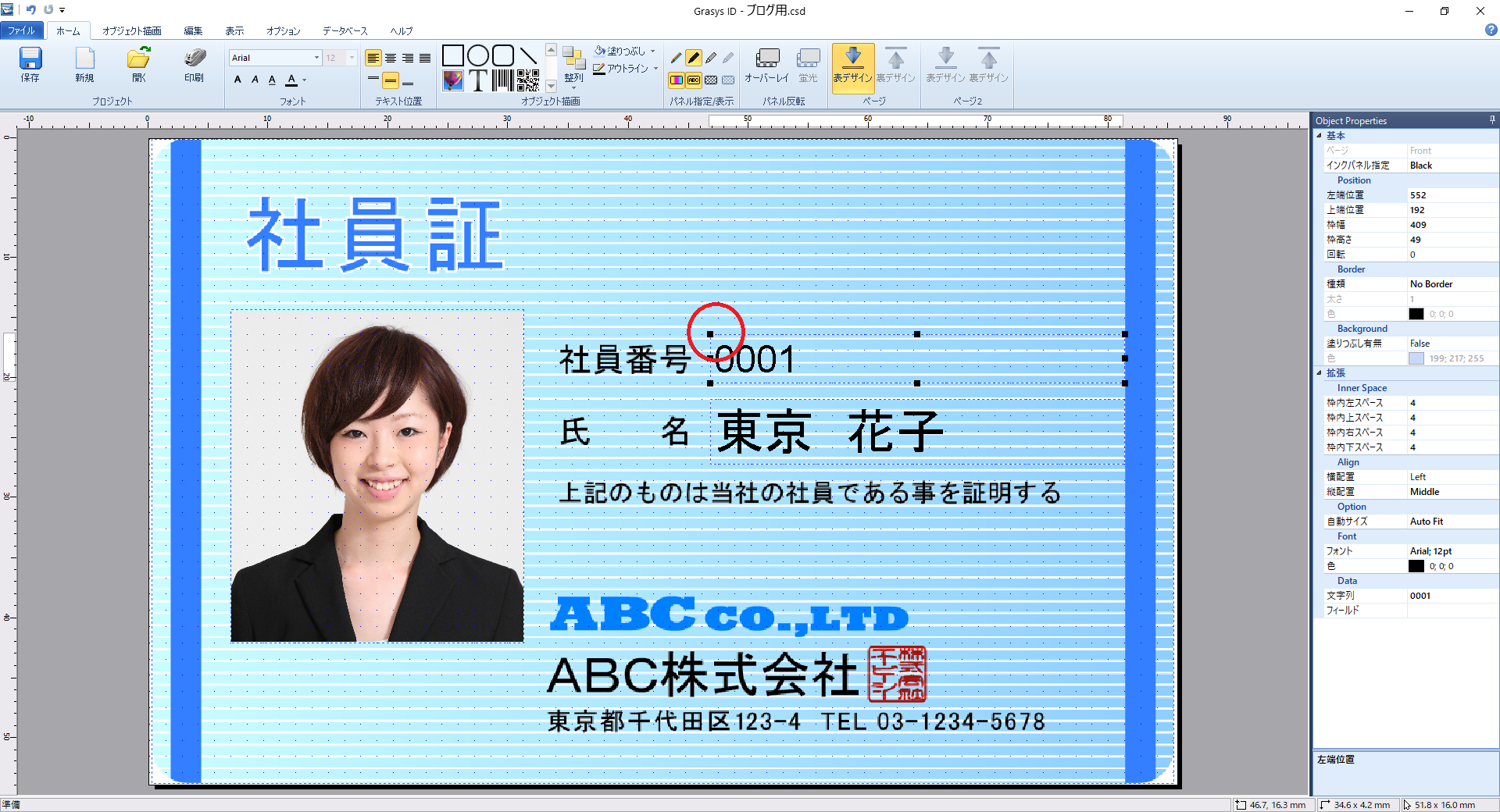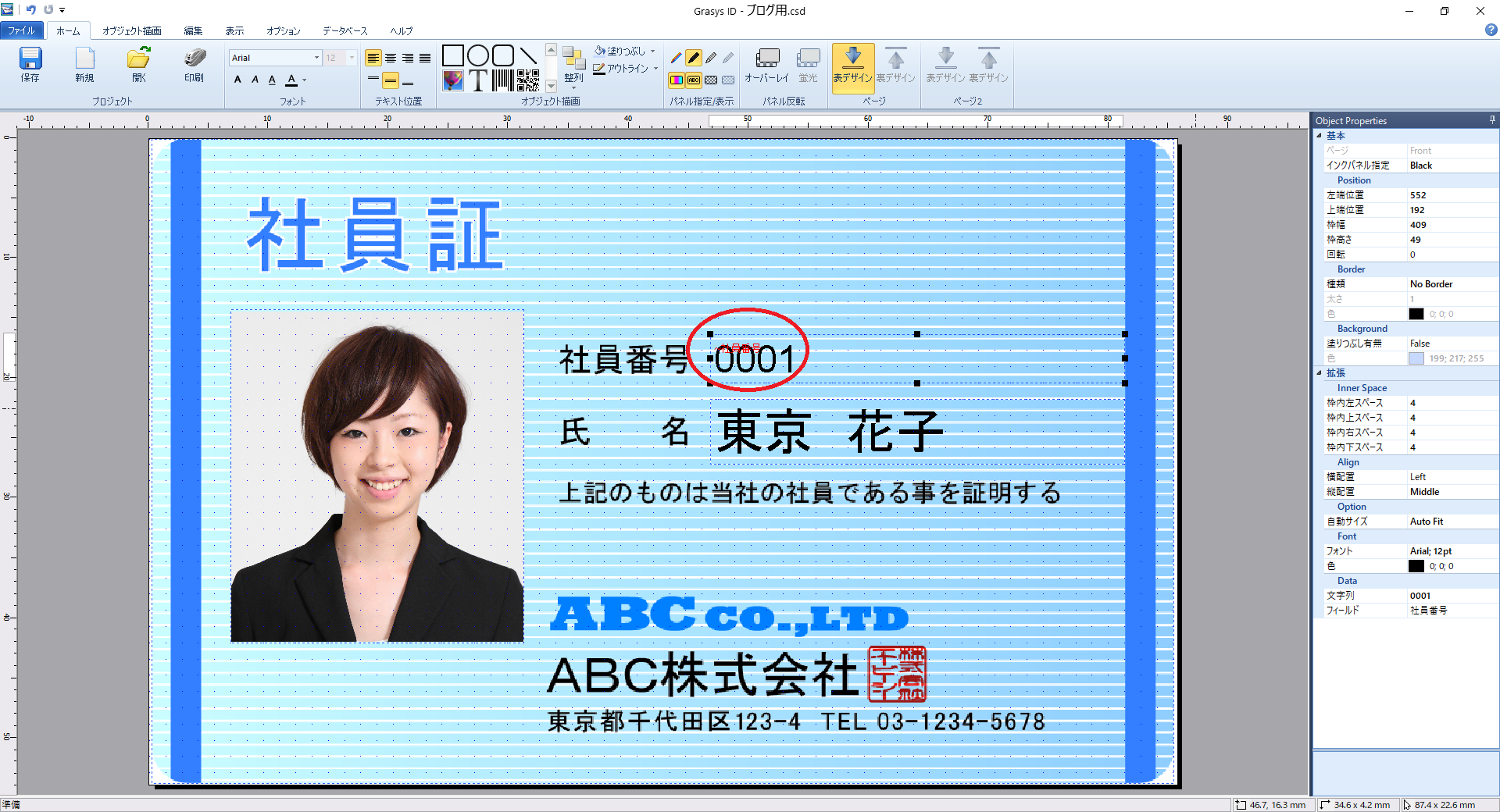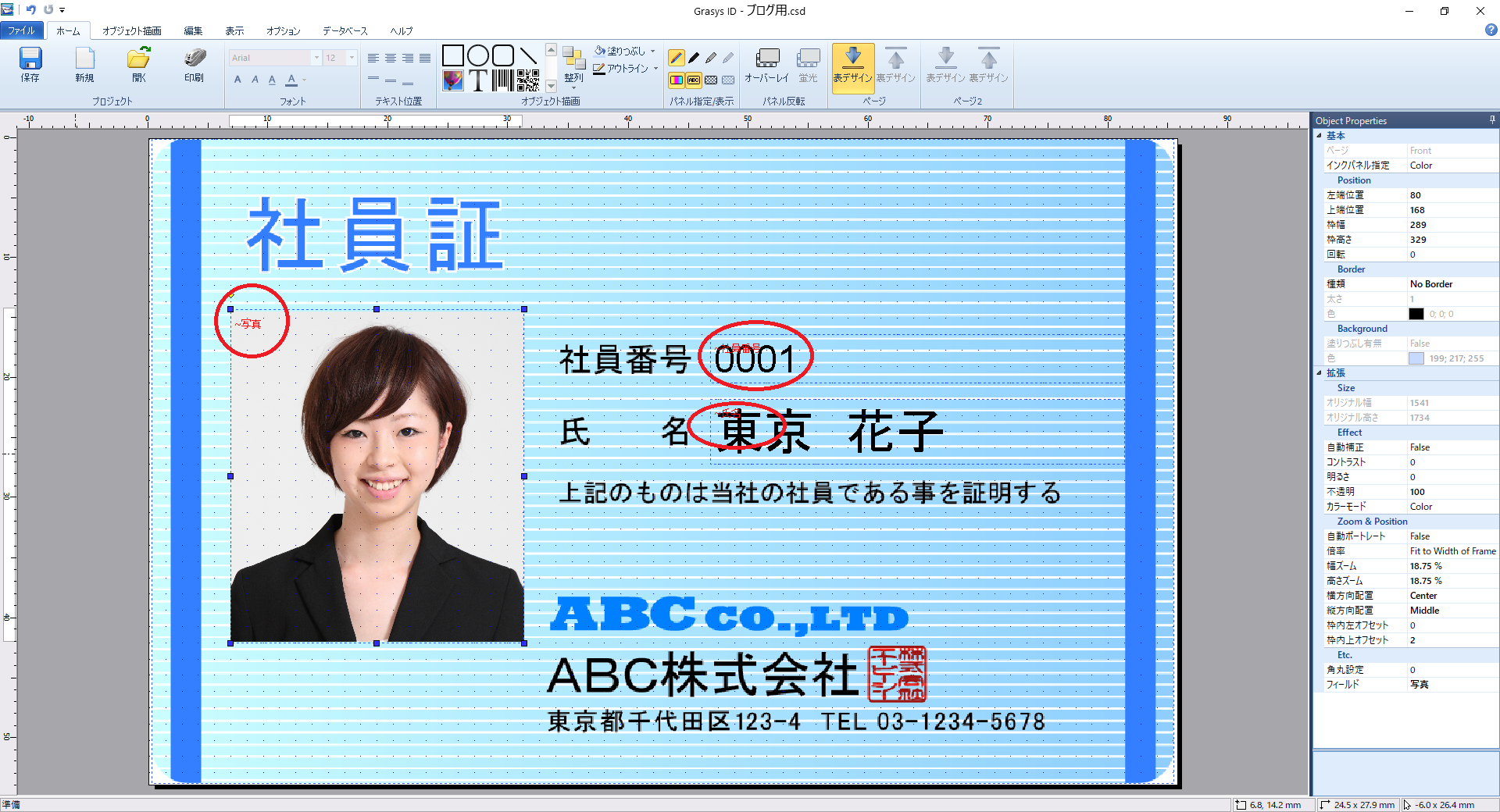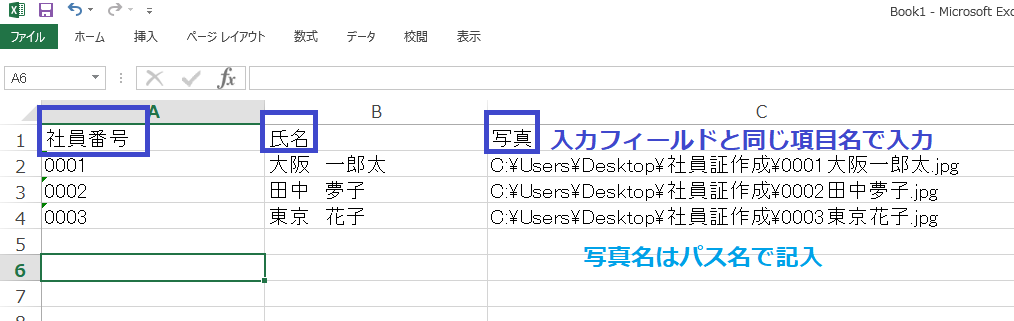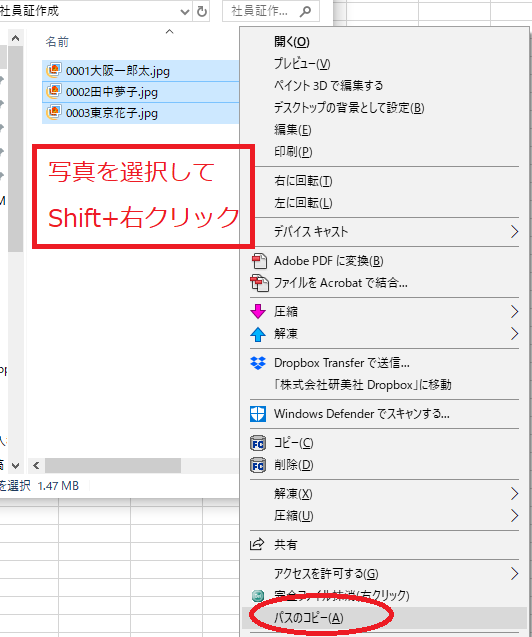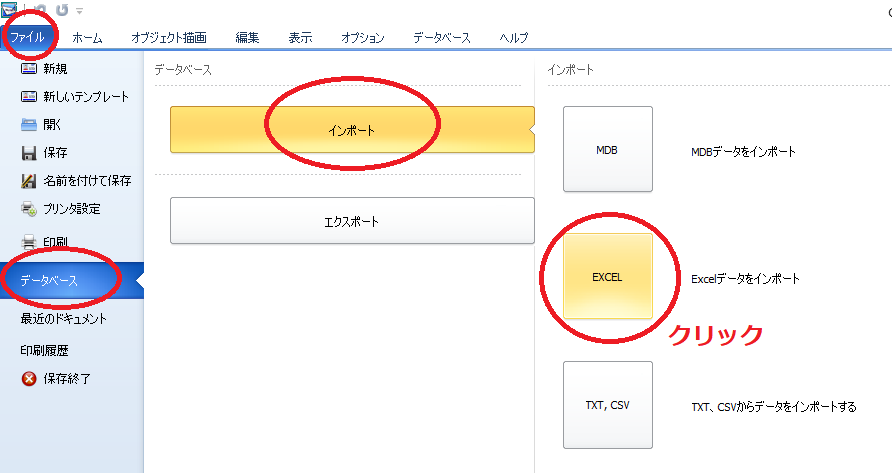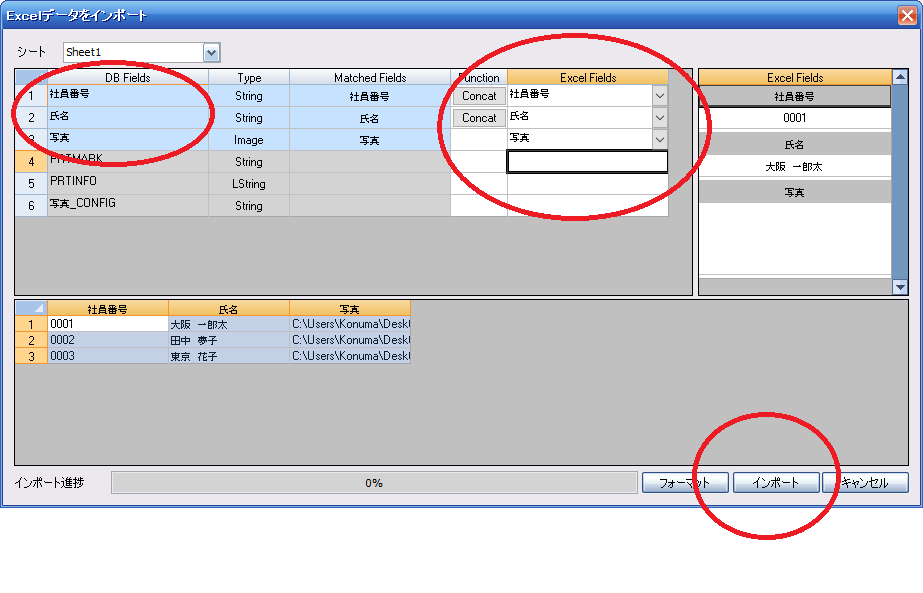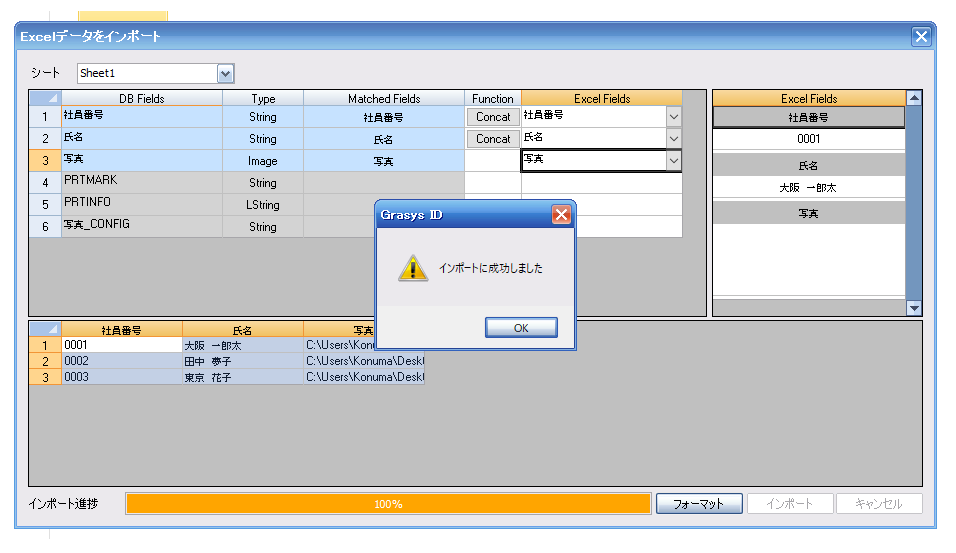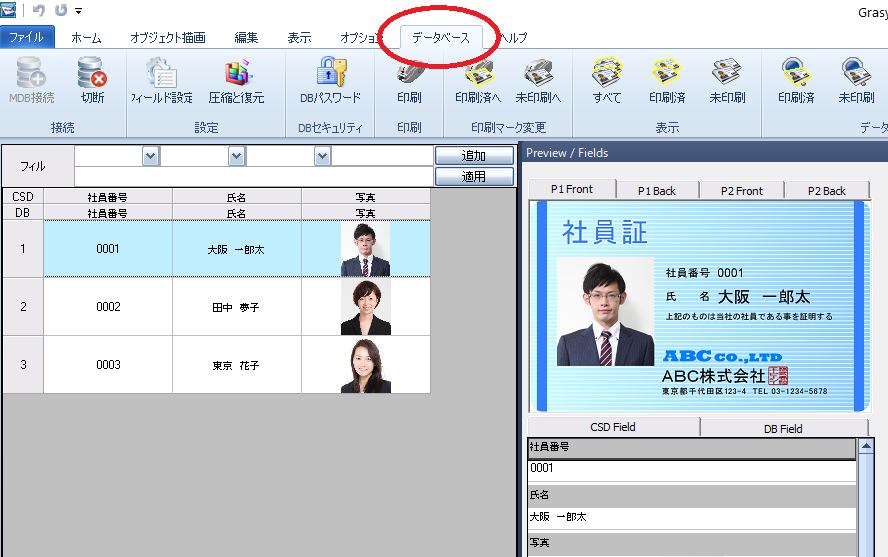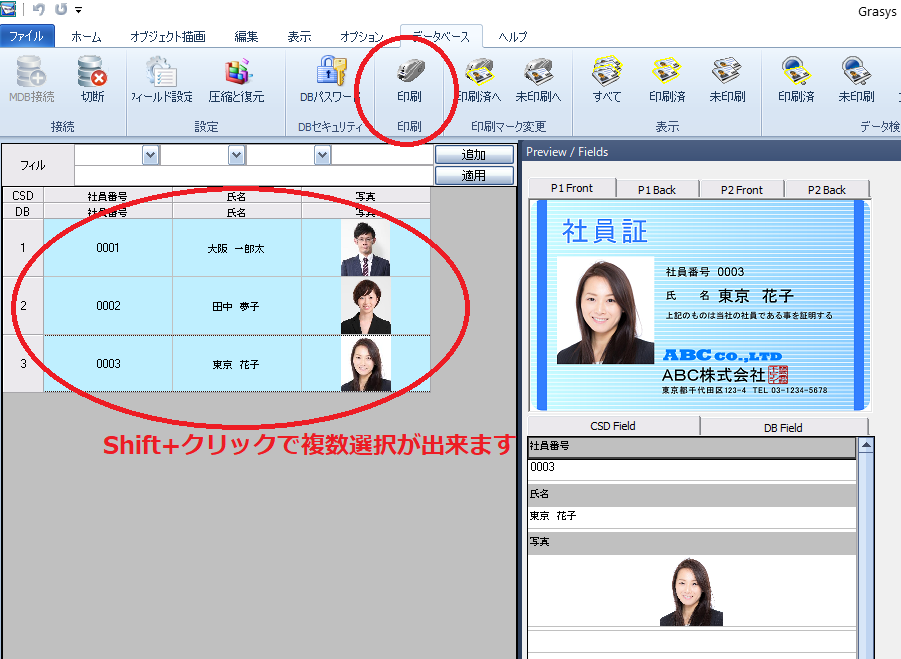カードプリンタGRASYS~オリジナルデザインで可変印刷~
2020.04.16
いつもIDmart 研美社をご利用頂きまして誠にありがとうございます。
前回に引き続き、弊社別サイト カードプリンタ.com にて販売致しております
カードプリンタGRASYSの印刷方法についてご案内です。
今回は、オリジナルデザインで可変印刷の方法をご案内致します。
もくじ
①ベースデザインを貼り付けよう
②顔写真と文字の入る位置を設定しよう
③流し込み設定をしよう
④流し込みデータを作ろう
⑤ファイルを読み込んでデータを作ろう
①ベースデザインを貼り付けよう
使用するソフトはGRASYSID
今回はテンプレートの選択なしで、Blank画面から作っていきます。
ここへ、カードサイズ(85.6mm×54m)で作成した
JPG画像をドラッグ&ドロップで貼り付け
※データはillustratorなどで作成してください。
弊社にご依頼頂き作成する事も可能です!
画像データを作成する際は、
・顔写真が入るスペースは空欄
・可変テキストが入る部分は空欄
で作成してください。
②顔写真と文字の入る位置を設定しよう
ここから流し込み設定を行っていきます。
まずは顔写真の設定
気球のマークのアイコンをクリックして、
写真を入れたい箇所で四角を作ります。
これで、写真のサイズ設定が出来ます。
サイズを設定すると、パソコン内の写真を配置できます。
次に可変テキストの入る箇所を作っていきましょう。
Tのアイコンをクリックして四角を作ると入力ボックスが出来ます。
ボックスを作るとテキスト入力画面が出てきます。
社員番号の部分なので0001と記入。
Excelのように左付け設定や、フォントサイズ変更なども行えます。
左詰めにして、社員番号と氏名の入る位置を設定。
③流し込み設定をしよう
位置が決まったら次は、流し込み設定です。
今回のデザインの可変部分は
社員番号・氏名・写真
まずは社員番号をクリック
すると、画像のように選択した箇所は黒四角のついた枠線が出てきます。
その状態で右クリック【入力フィールド▶新規フィールド】をクリック
文字入力画面が出てくるので、項目名と同じ【社員番号】と入力
画像がわかりづらいですが、、設定をすると左上に赤字で表示されます。
(クリックすると画像を拡大頂けます)
同じ手順で、社員番号、氏名、写真も設定してください。
デザイン上での設定はこれでおしまいです。
④流し込みデータを作ろう
次に、個人によって変わるデータを作成していきます。
リストはExcelにて、顔写真はJPG画像にてご用意ください。
1 行 目…入力フィールドと同じ項目名を入力してください
2行目以降…作成される方の情報を入力してください
※スペースや全角半角など、Excel通りの内容で印刷されますのでリスト作成の際はご注意下さい。
顔写真は、パスファイル名を記入頂きます。
ファイル名の付け方は、下記画像を参照下さい。
⑤ファイルを読み込んでデータを作ろう
いよいよ最後の項目です。
Excel、写真の準備が出来たら先程のGRASYSIDデータを開いて、
タブをファイル→データベース→インポート→Excelをクリックしてください。
下のような画面ができので、ExcelFieldsの部分のタブで、左側の項目と同じものを選択
終わったらインポートをクリック
無事にインポートが終わると、この画面が出ます。
インポートが完了したらデータベースのタブをクリック
インポートされたデータが反映されています。
Shift+クリックで印刷したいデータを選び印刷をクリック
これで、3枚のカードがGRASYSから印刷されます!
GRASYSでの流し込み印刷いかがでしょうか。
ちなみに、一度デザインを設定すれば2回目からはExcelと写真の流し込みで
印刷する事が出来るようになります!
個人情報を持ち出さず、内製でカードが作れるGRASYS